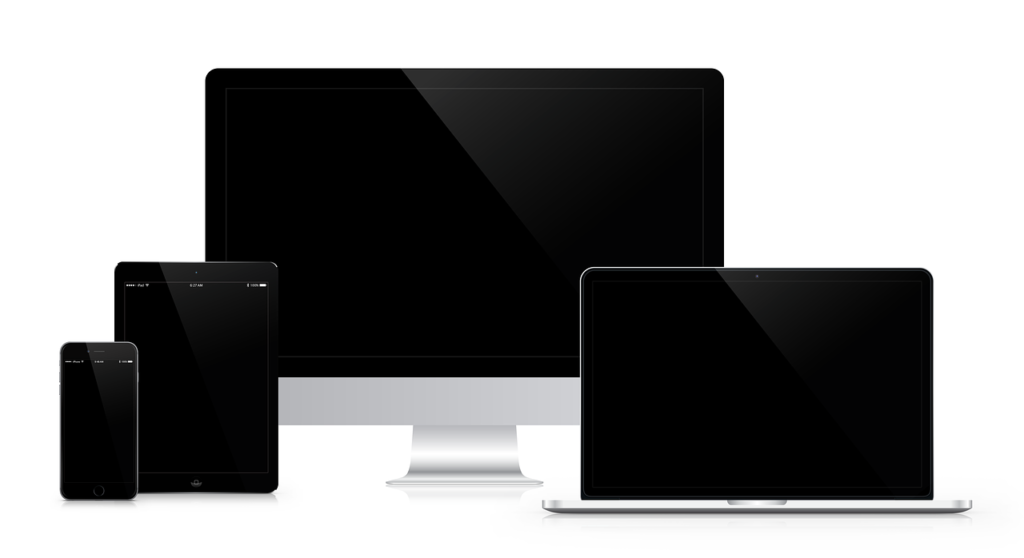MAMP(マンプ)というフリーソフトを使うと、自分のMACにPHP、MySQLデータベースを利用したサーバー環境を作ることができます。
そうするとWordPressを使って作成したサイトの公開前、リニューアルの際にテスト環境を構築できます。
すでに公開しているWordPressサイトに新しいテンプレートを適用したり、プラグインをインストールして、サイトの表示が崩れたりといったトラブル防止になります。
(Windows なら XAMPP(ザンプ)があります。
XAMPPはあらゆるOSで使用できますが、Macの場合は、MAMPがオススメ。Mac専用に開発されているのでMacとの相性が良いです。)
MAMPとは?
MAMPとは、自分のMac上でサーバーを構築できるソフトです。
以下の4つの頭文字をとったのがMAMP(マンプ)の由来。
- Mac OS X(オペレーティング・システム)
- Apache HTTP サーバー(Webサーバー)
- MySQL(データベース)
- PHP, Perl, Python(プログラミング言語)
MAMPをインストールする。
やることは簡単です。
- MAMPのインストール
- MAMPの初期設定を行う。
- データーベースの作成
- WordPressをインストール。
MAMPのインストール
MAMPの公式サイトにアクセス。
https://www.mamp.info/en/
「Free Download」クリック
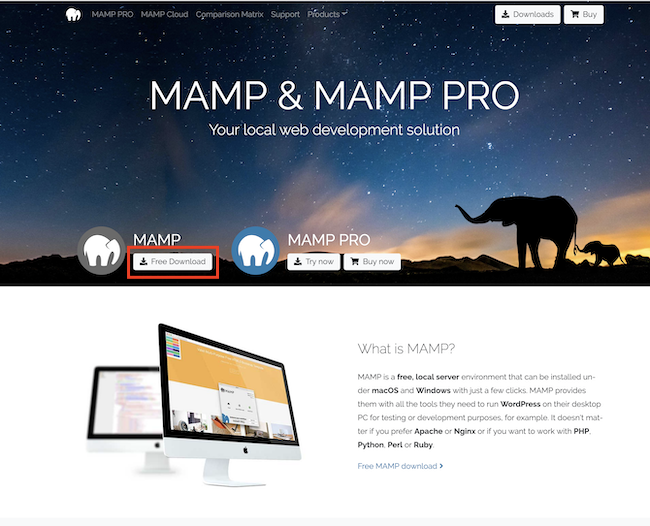
続いて「MAMP & MAMP PRO5.2」をクリック
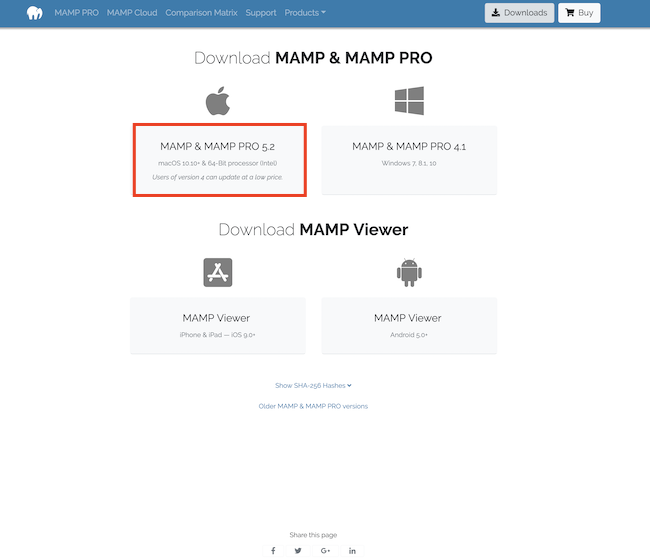
ダウンロードしたMAMP_MAMP_PRO_5.2.pkgをクリックし、インストーラーを起動。
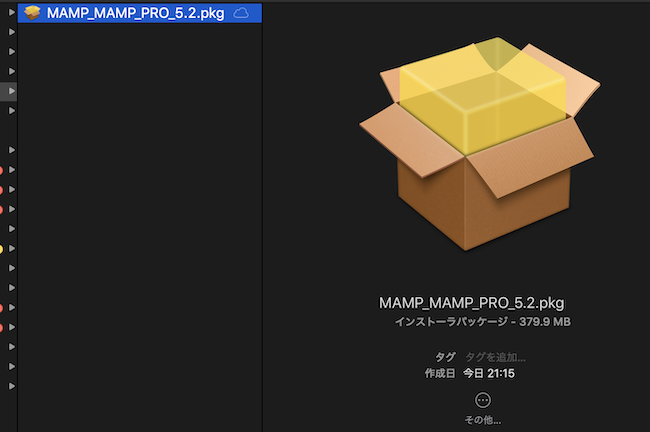
【はじめに】
下記の画面が表示されるので「続ける」をクリック。
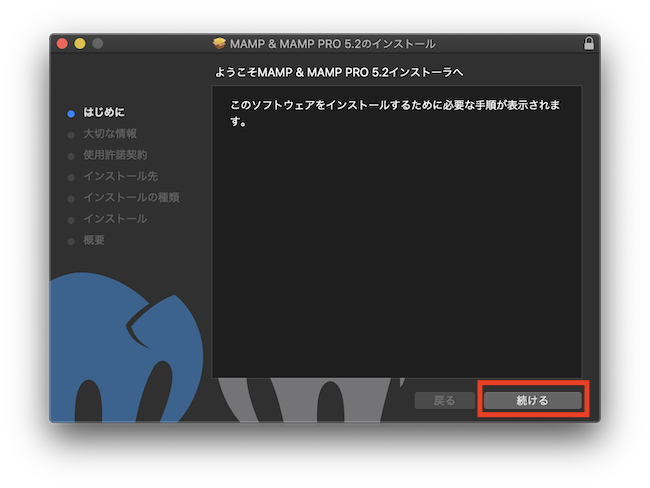
【大切な情報】
内容を確認し、「続ける」をクリック。
Googleの翻訳では次のように書かれています。
「このインストーラは、MAMPフォルダとMAMP PROアプリケーションをApplicationsディレクトリにインストールします。 フォルダMAMPを移動または名前変更しないでください。」
「インストーラが既存のインストールを検出した場合、/ Applications / MAMP / htdocsおよび/ Applications / MAMP / conf / sslのデータを保存し、既存のデータベースを新しいインストールにコピーして、古いMAMPフォルダの名前を変更します。」
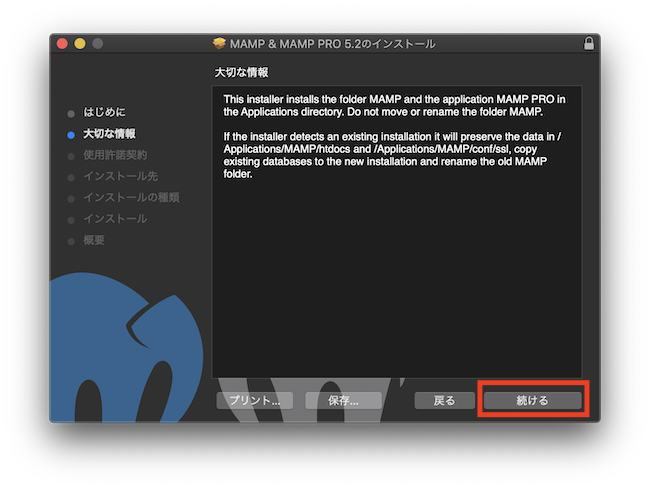
【使用許諾契約】
内容を確認し、「続ける」をクリック。
残念ながら日本語は選べません。
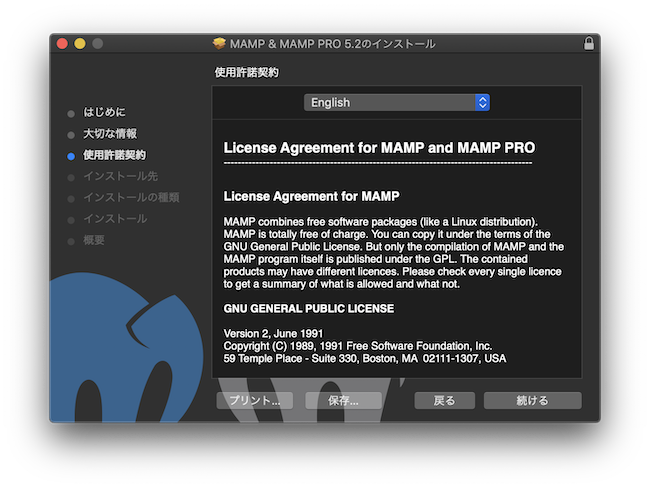
「同意する」、「続ける」をクリック。
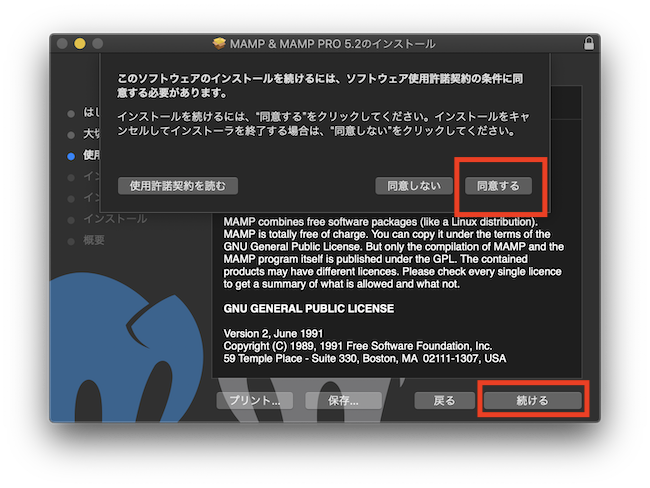
【インストール先】
「続ける」をクリック。
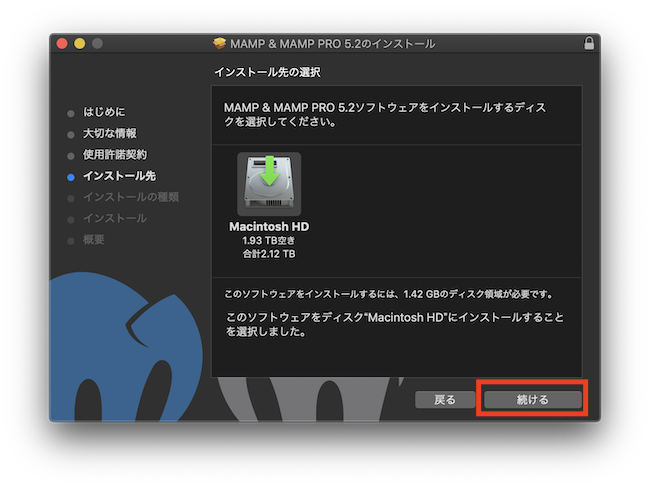
【インストールの種類】
有償版の「MAMP PRO」が必要ない場合は、カスタマイズを選択します。
「MAMP PRO」のチェックをはずして「インストール」をクリック。
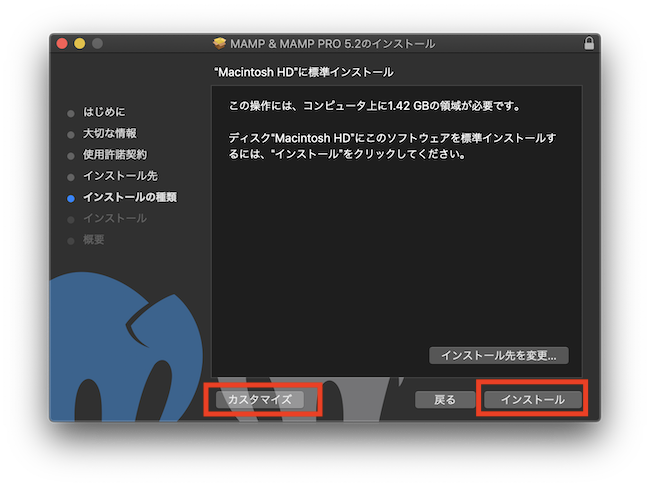
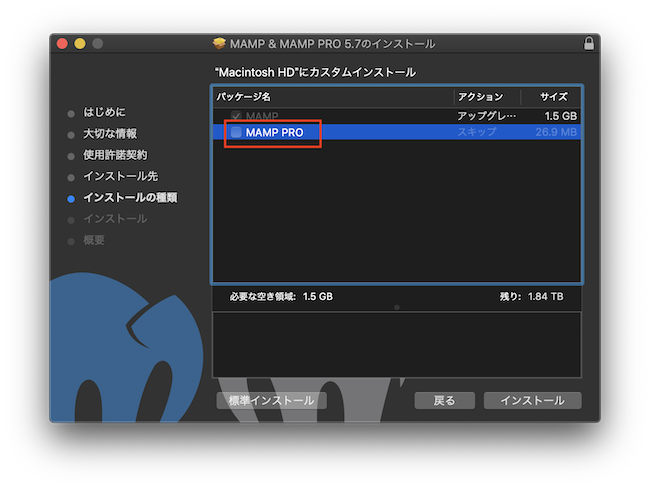
パスワードを入力し「ソフトウェアをインストール」をクリック。
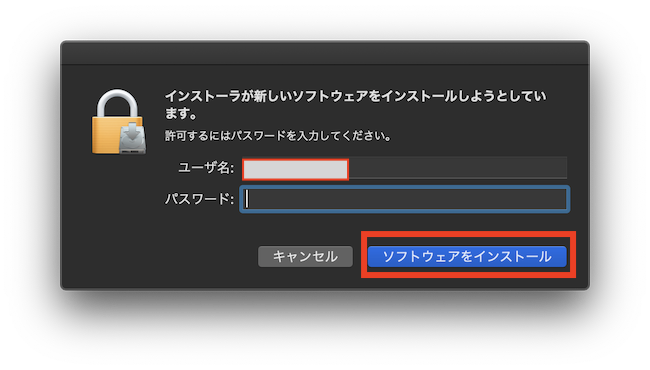
インストール中の画面になりますのでそのまま待つ。
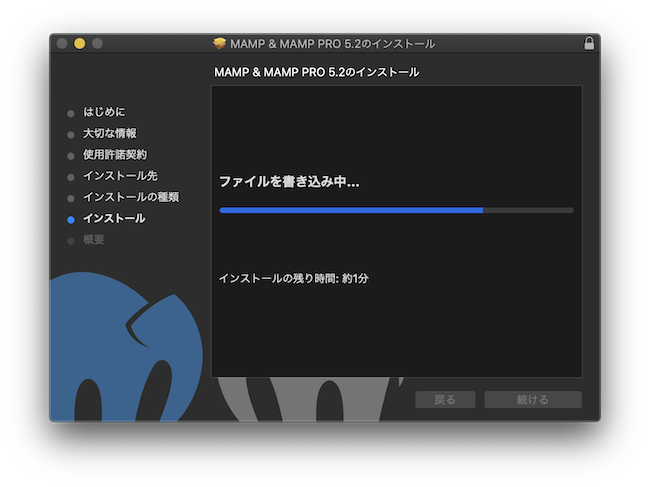
インストール完了の画面が出たら「閉じる」をクリック。
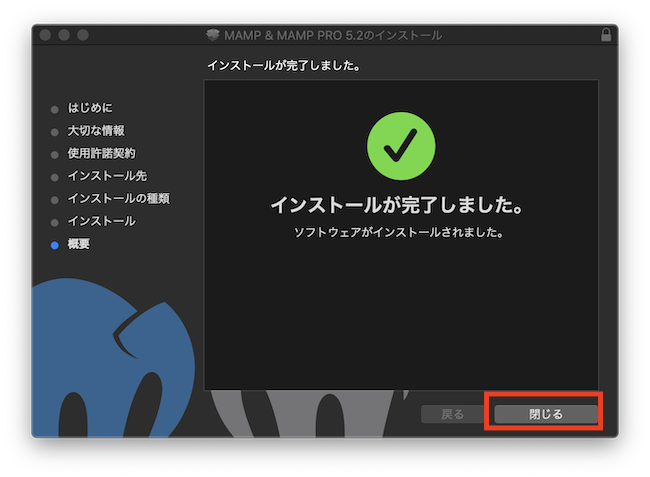
アプリケーションフォルダーに
「MAMPのホルダー」と「MAMP PRO.app」がインストールされているのを確認します。
インストールの種類の画面で、「MAMP PRO」のチェックをはずした場合は「MAMPのホルダー」のみです。
「MAMP PRO」は有償版で、サーバーを管理する技術者向けとなります。
MAMPの初期設定。
MAMPの起動
アプリケーションフォルダ内にあるMAMPフォルダを開きます。
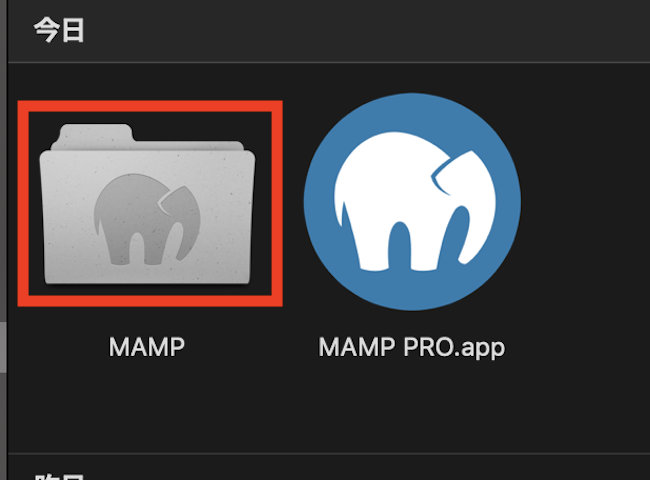
「MAMP.app」をクリック。
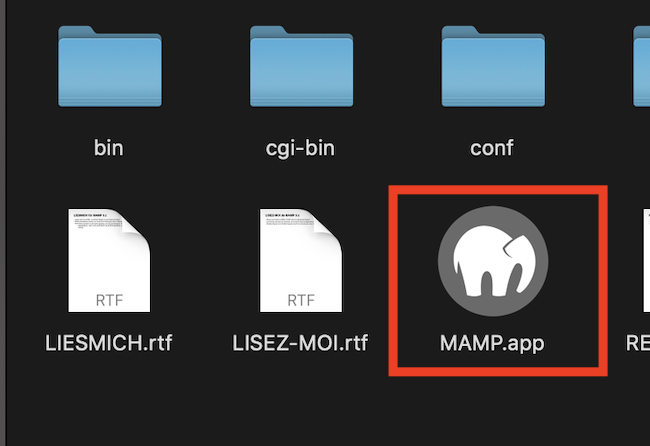
MAMPの画面が出てきますので
「Start Servers]クリック。
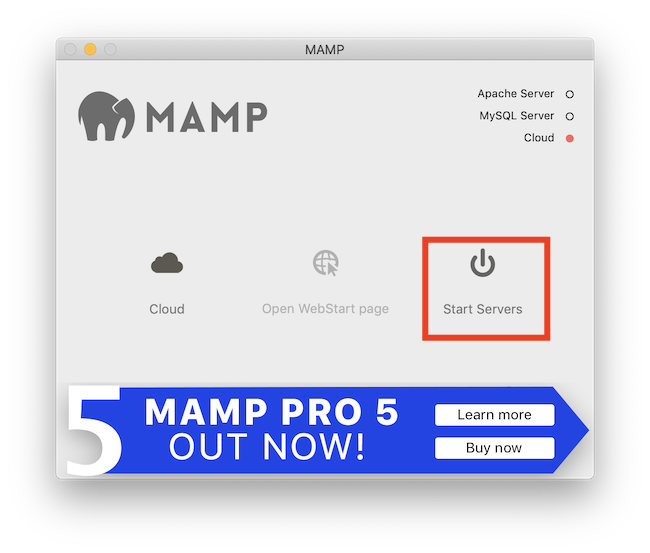
パスワードを入力し「OK」をクリック。
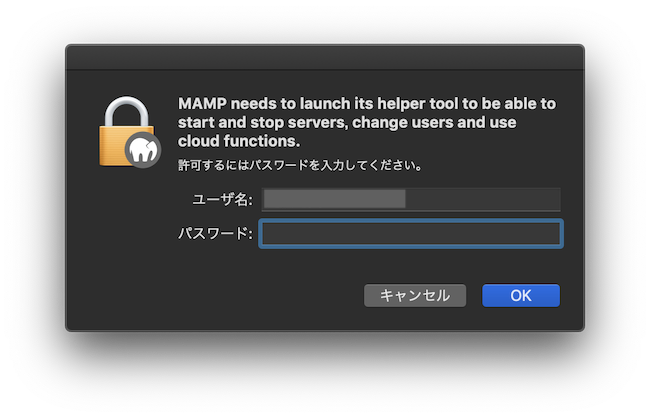
メニューバーからMAMPの初期設定画面を開きます。
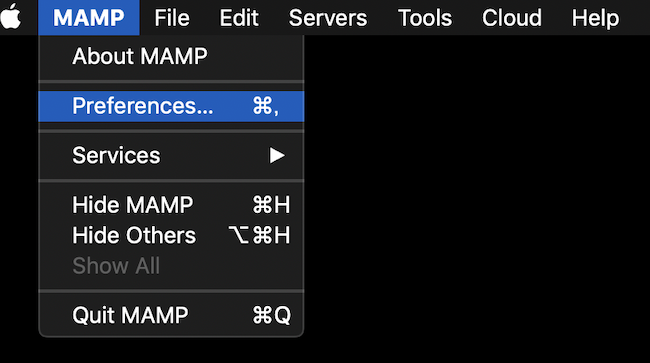
Generalの設定
ここはお好みで設定してください。
When starting MAMP(起動時の動作を設定)
- Start servers: サーバーを起動
- Check for updates:アップデートを確認
- Open WebStart page:WebStart ページをブラウザで表示
When quiting MAMP(終了時の動作を設定)
- Stop servers: サーバーを停止
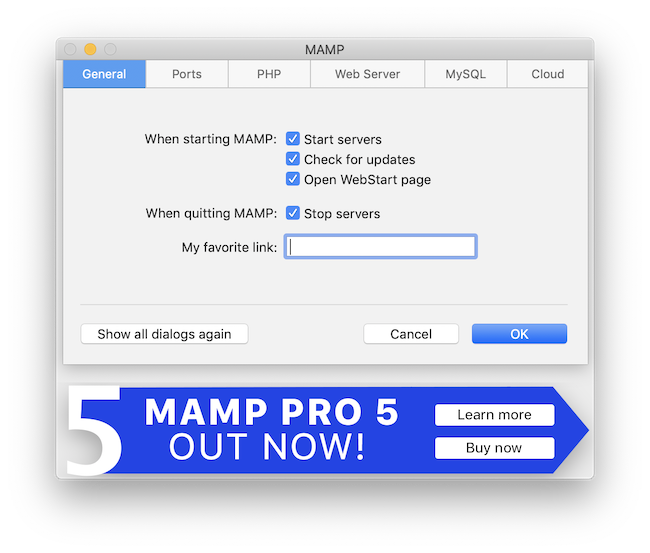
ポート設定
デフォルトのままでOK。
Apache Portは 8888
Nginx Portは 7888
MySQL Portは 8889
「Apache & MySQL ports to default」をクリックすると
Apache と Nginx のポートが「80」、MySQLのポートが「3306」に変更されます。
この設定では、ブラウザでMAMPのApacheにアクセスするURLが「http://localhost:8888/」 から「 httt://localhost/」とシンプルな表示に変更されます。
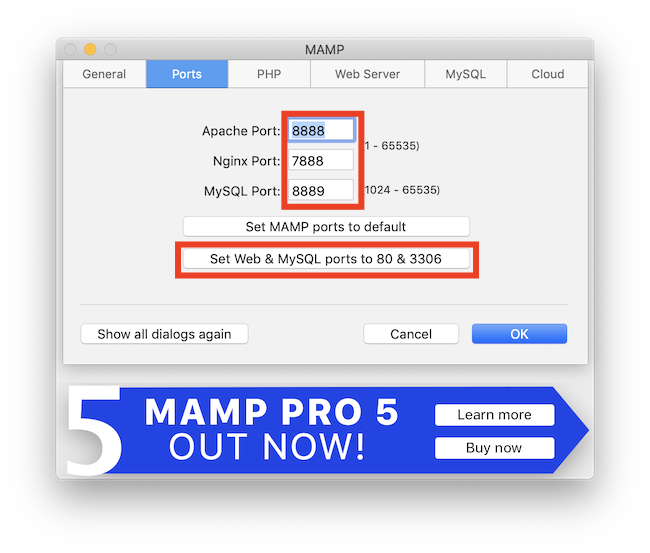
PHP設定
最新のものを選択
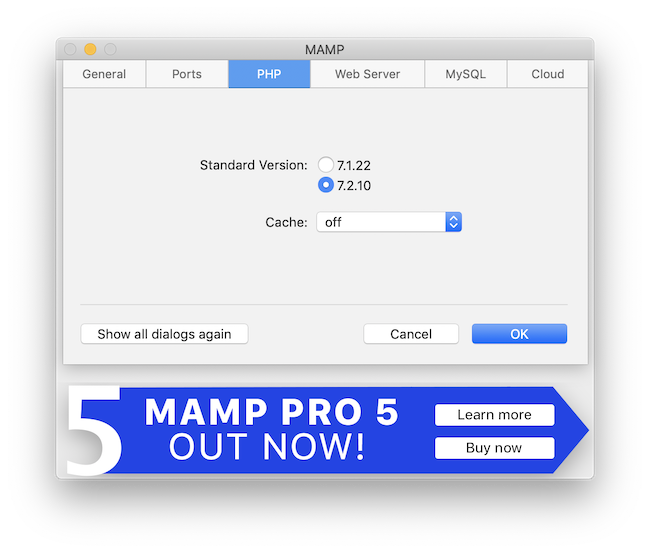
Web Serverの確認
Document Rootが画像のようになっていることを確認してください。
htdocsホルダーの中にワードプレスをインストールします。
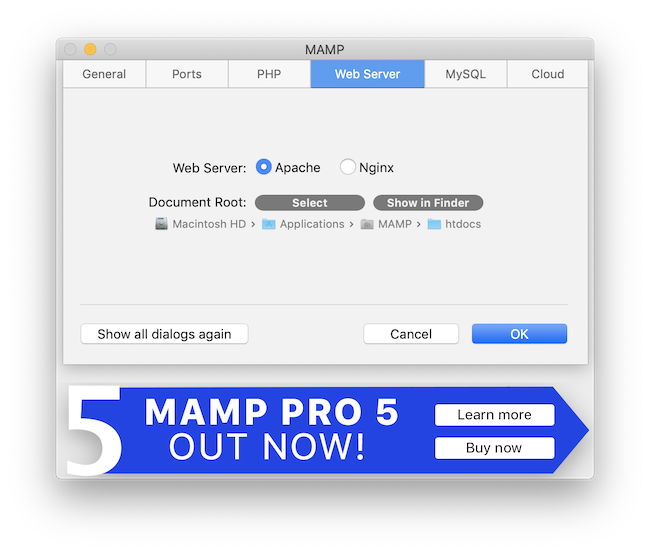
以上で初期設定は終わりです。
データーベースの作成
WordPressのインストールの前にデーターベースをインストールします。
「Open WebStart page」をクリック
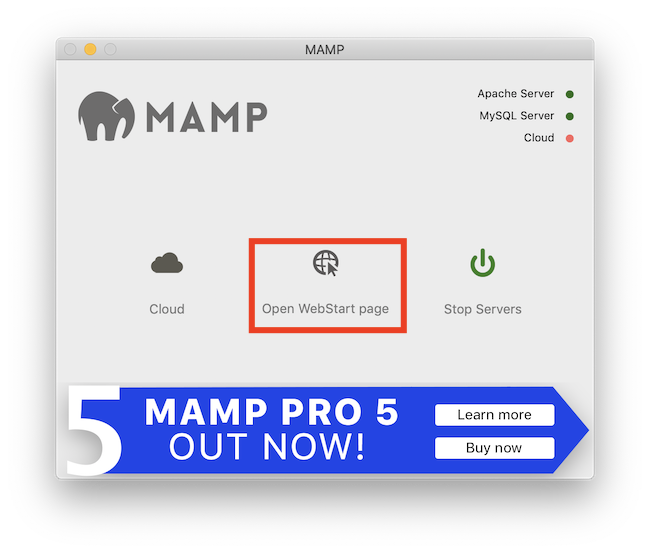
MAMPのサイトが開いたら
「phpMyAdmin」をクリックします。
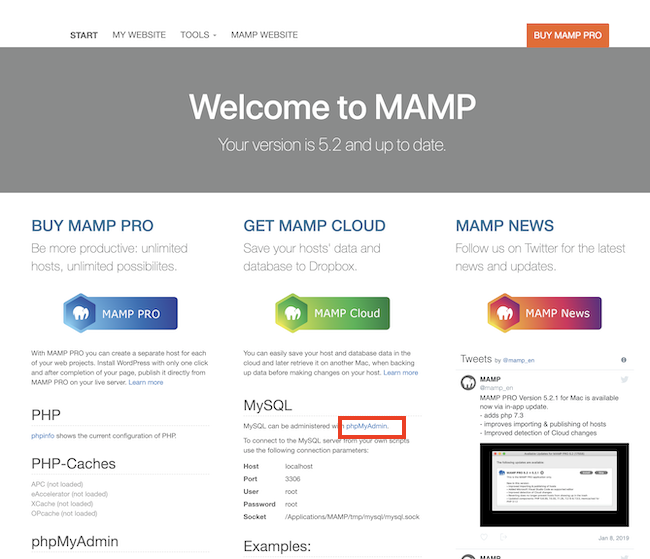
「phpMyAdmin」の言語を日本語に変更
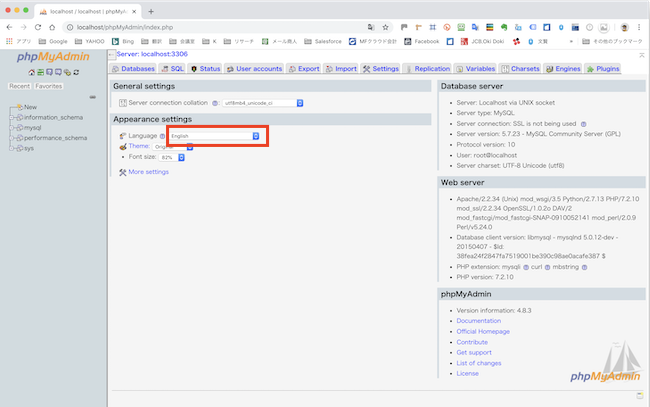
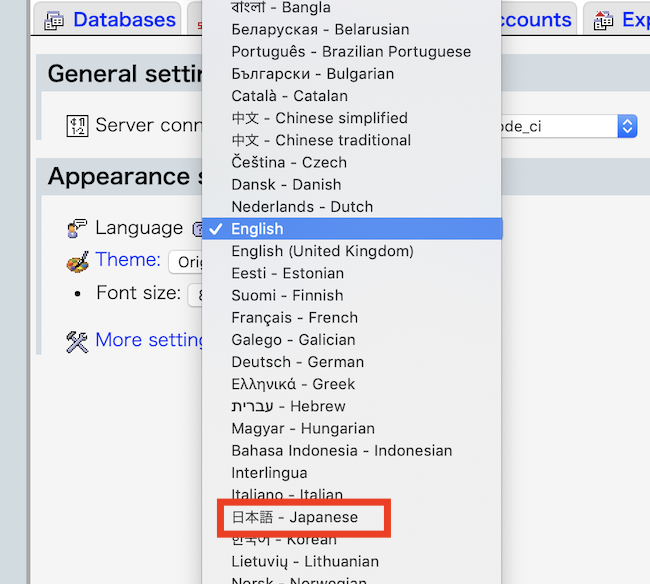
データーベースをクリック
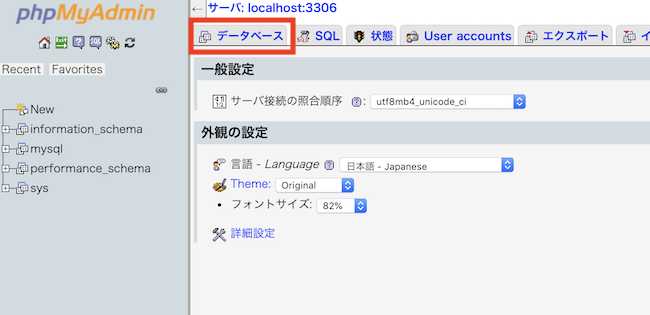
任意のデータベース名(画像はwp-01)を入力し、「作成」をクリックします。
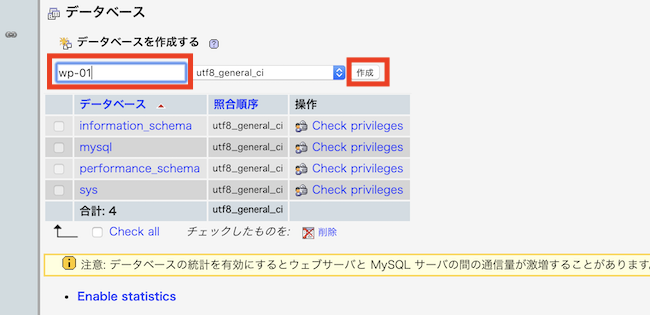
データーベースが作成されたのを確認します。
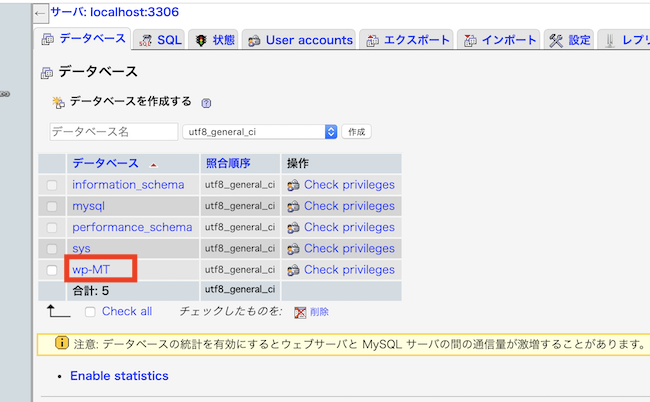
以上でデーターベース作成は終了です。
MAMPにWordPressをインストール
まずは、WordPress公式サイトからワードプレスをダウンロードします。
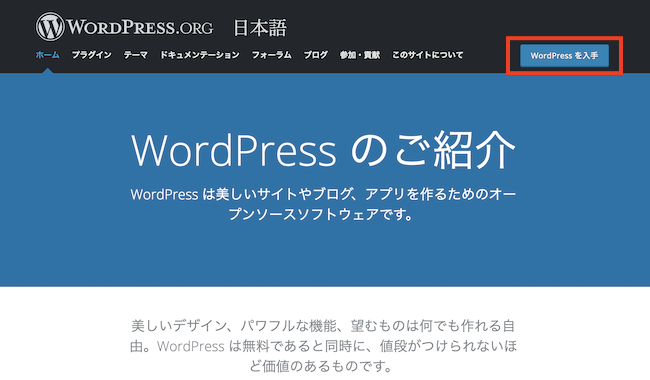
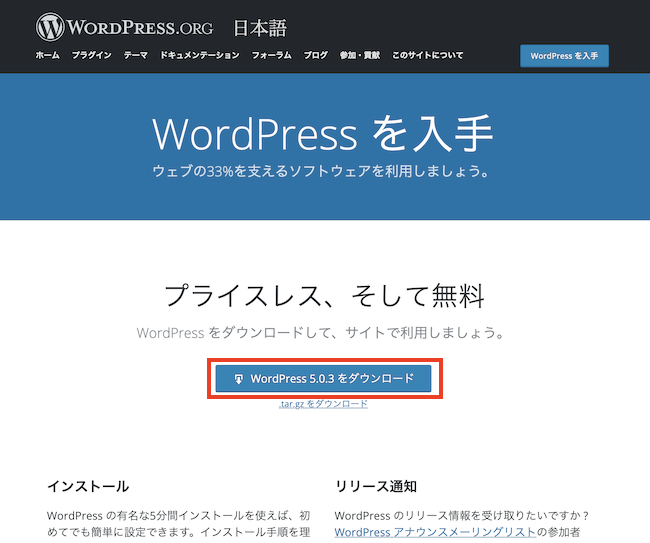
ダウンロードしたフォルダーを解凍します。
MAMPの初期設定画面のWeb Serverで確認したDocument Rootの
「htdocs」にWordPressのホルダーごと移動(コピーでもOK)します。
「http://localhost:8888/」をWordPressのトップにしたい場合は、WordPressホルダーの中身だけを移動(コピーでもOK)します。
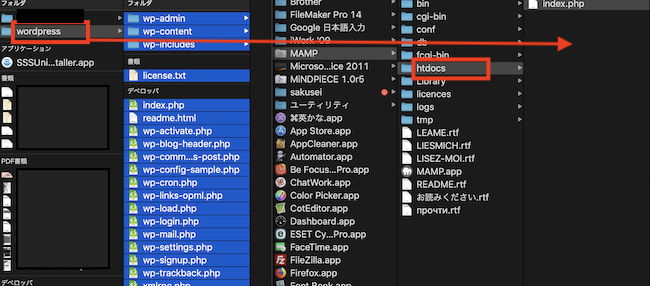
WordPressをインストール
データーの移動が完了したら、ブラウザーに次のURLを入力します。
http://localhost:8888/WordPress
ホルダーの中身だけをコピーした場合は
http://localhost:8888
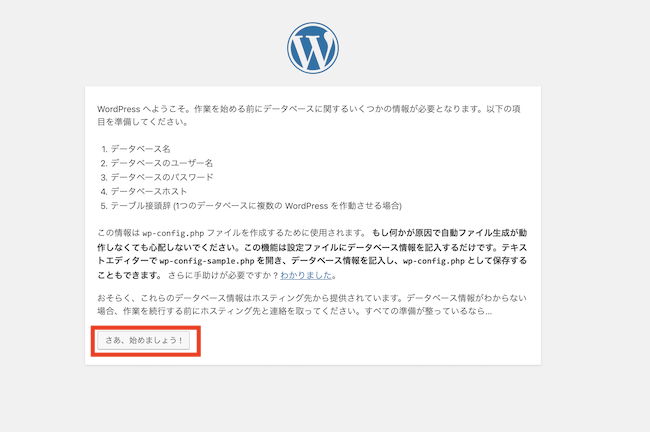
「さあ、始めましょう!」をクリックすると
データーベースに接続するための情報を入力する画面が出ます。
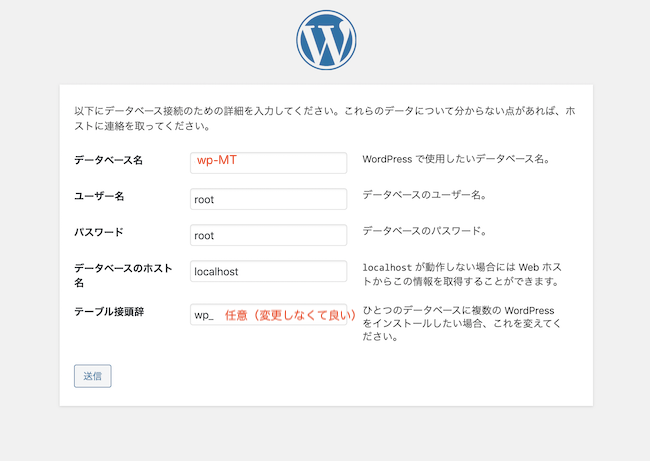
「データーベース名」には先ほど作成した「wp-MT」を記入。
MySQL 情報についてはMAMPのスタートページに記載されているのでそれを利用。
MAMPのスタートページを開き、真ん中あたりにMySQLの項目があるのでそこを参照。
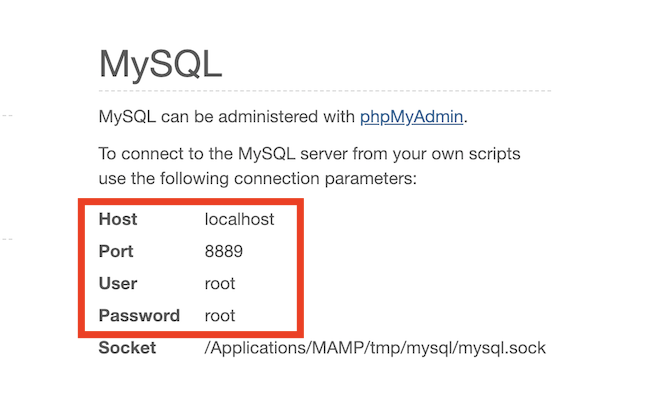
「送信」をクリックすると
WordPressにログインするための情報入力画面が表示されるのでそれぞれ設定します。
ユーザー名とパスワードは忘れないようにメモしておきましよう。
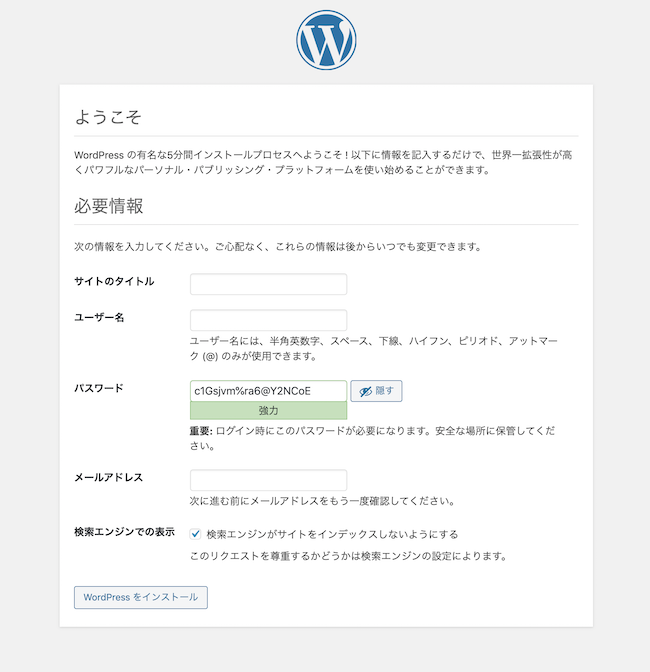
【WordPressをインストール】るをクリックすると、
WordPressのログイン画面が表示されますので先ほど設定したユーザー名とパスワードでログインします。
以上で終了です。
MAMPにインストールしたWordPressを起動、編集する
WordPressを編集(カスタマイズ)はたまにしかやらないので、MAMPにインストールしたWordPressの起動方法を忘れてしまうので、起動方法をメモしておきます。
MAMPの起動
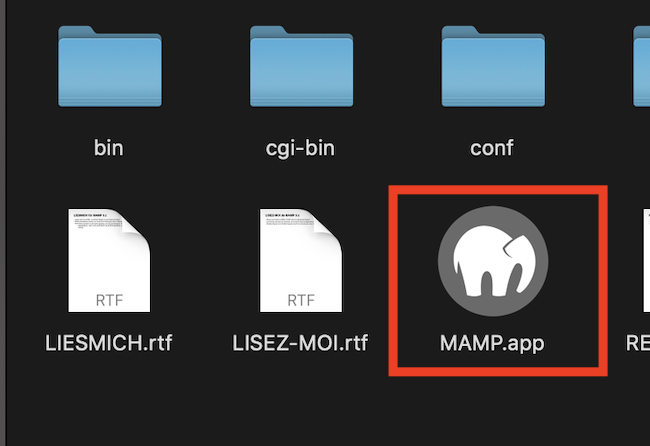
MAMPの画面が開いたら【Start Servers 】クリック。
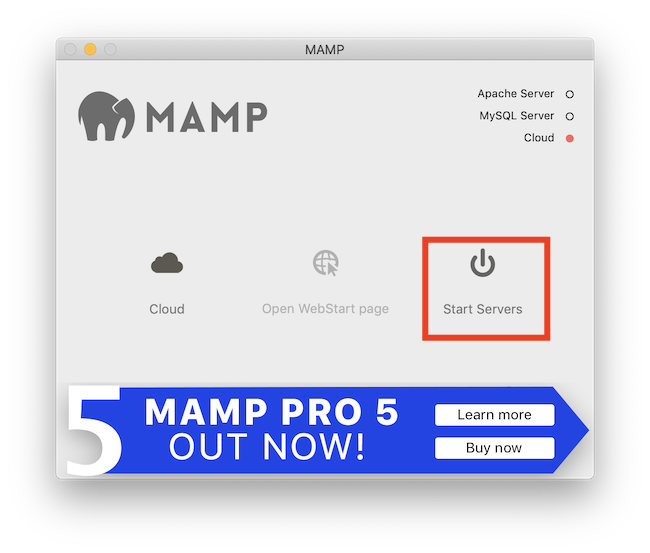
MAMPのサイトがブラウザーに開いたら【MY WEBSITE】をクリック
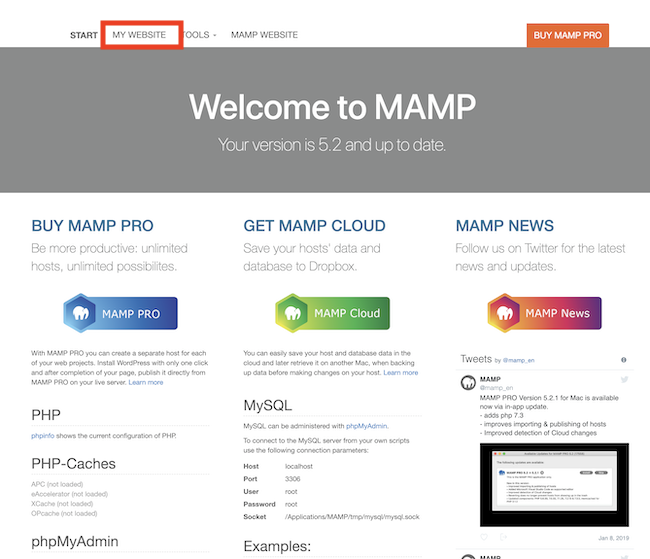
または、WordPressをインストールしたURL(WordPressのログイン画面)をブラウザーに入力。
http://localhost:8888/WordPress/wp-login.php?
ホルダーの中身だけをコピーした場合は
http://localhost:8888/wp-login.php?
既存のWordPressのデーターをコピーする場合
すでに運用しているWordPressのリニューアル等を行う場合は、
こちらの記事「WordPress、簡単に引越しできるプラグイン「All-in-One WP Migration」」を参考にデーターをコピーしましょう。